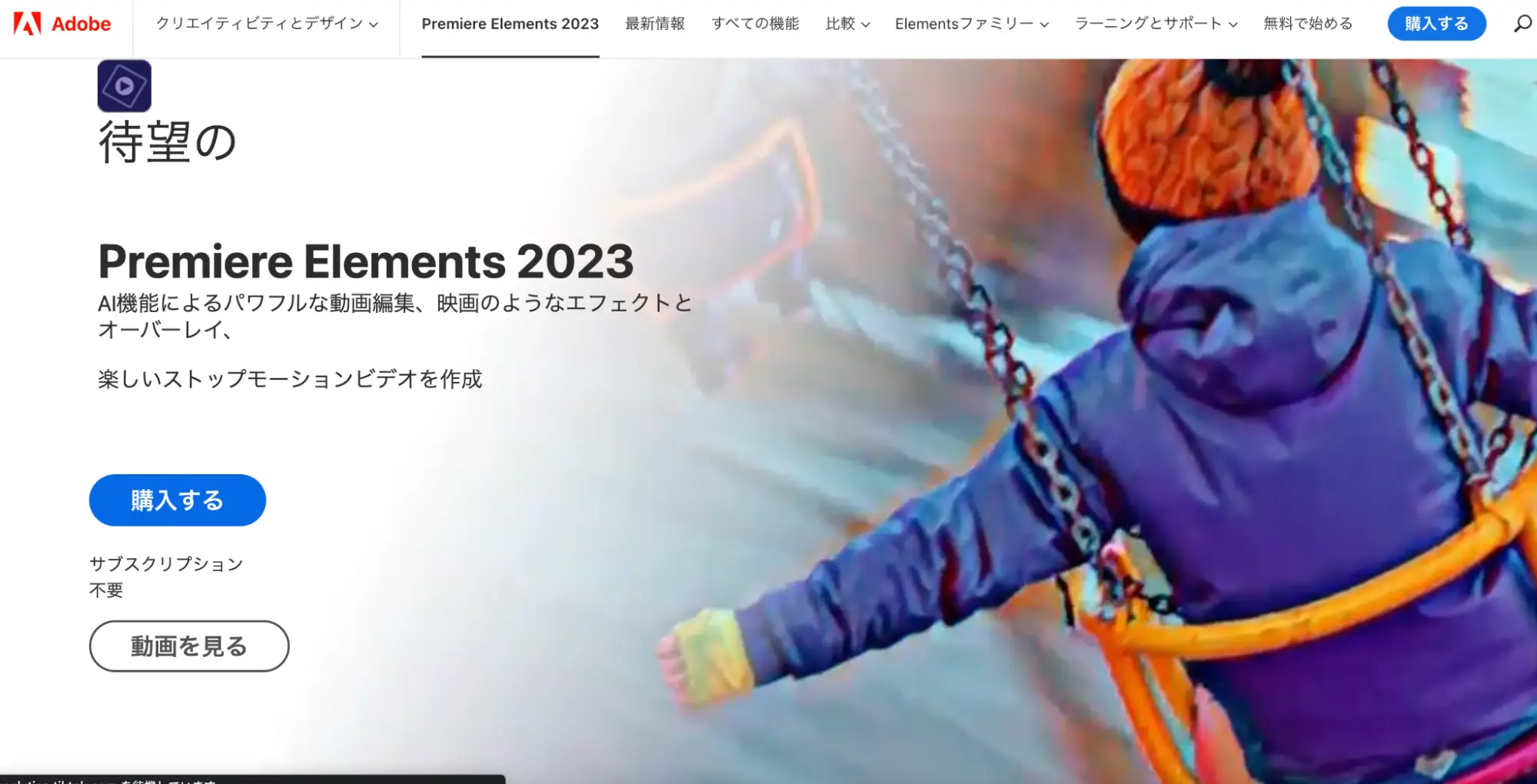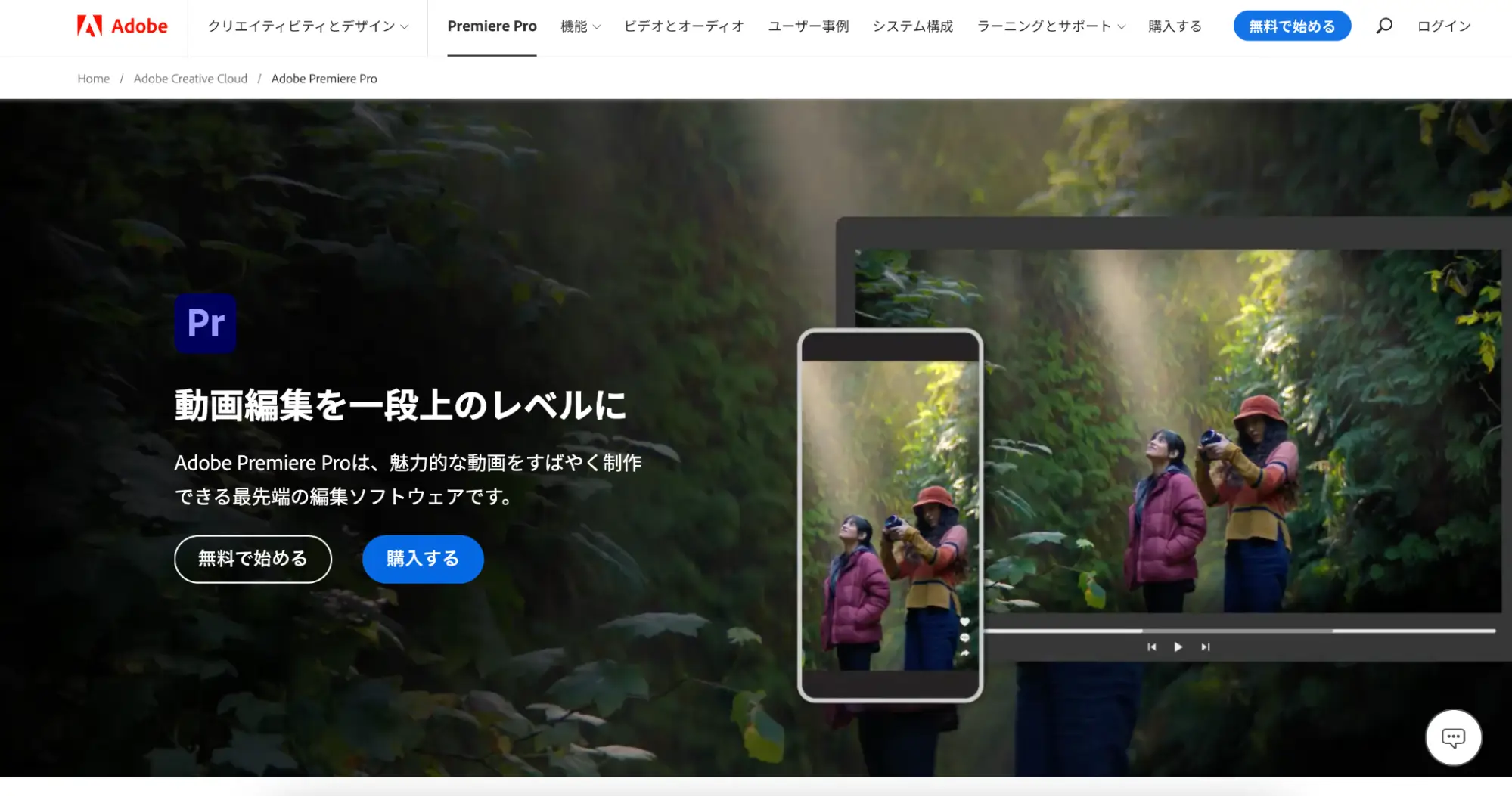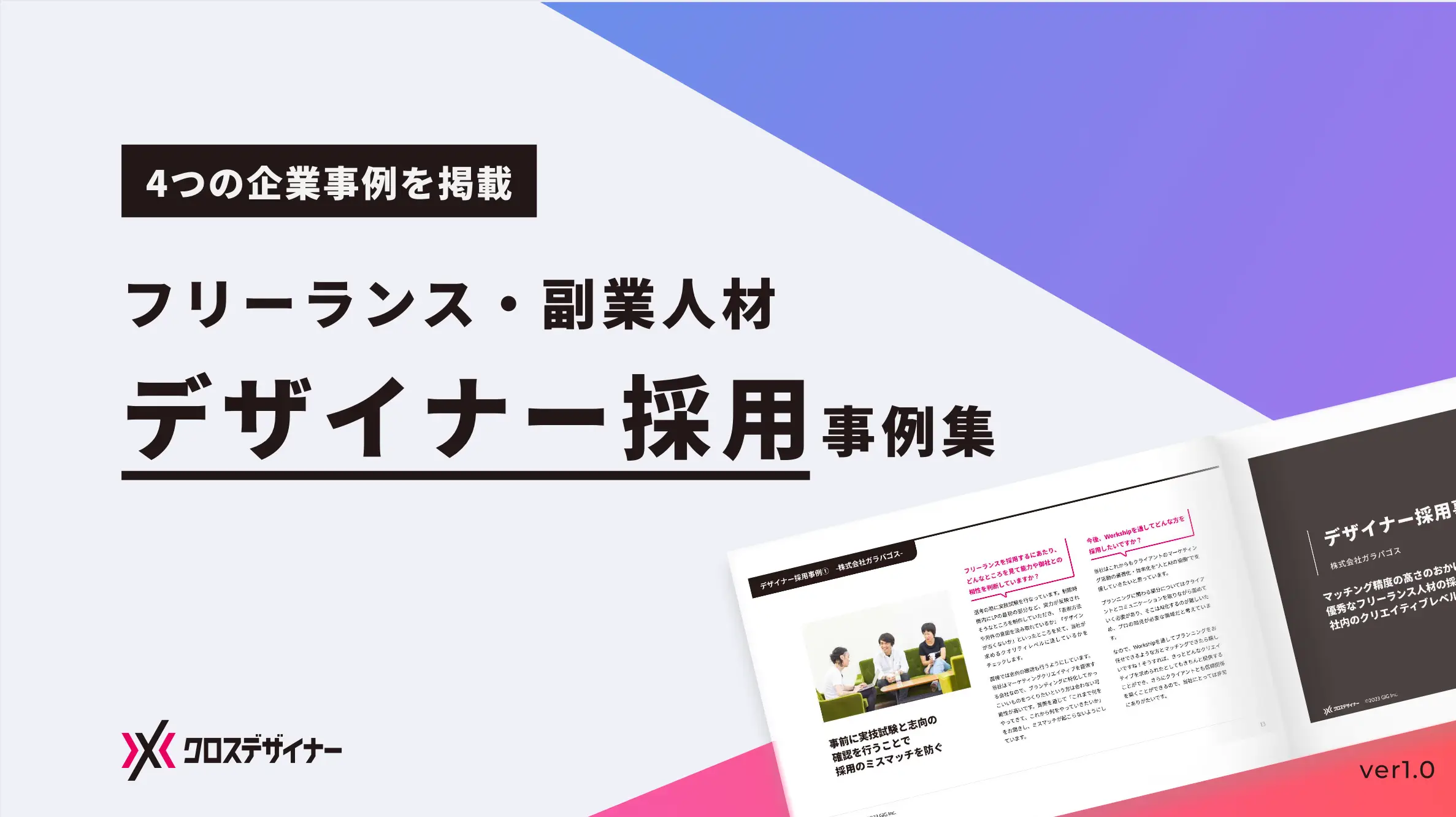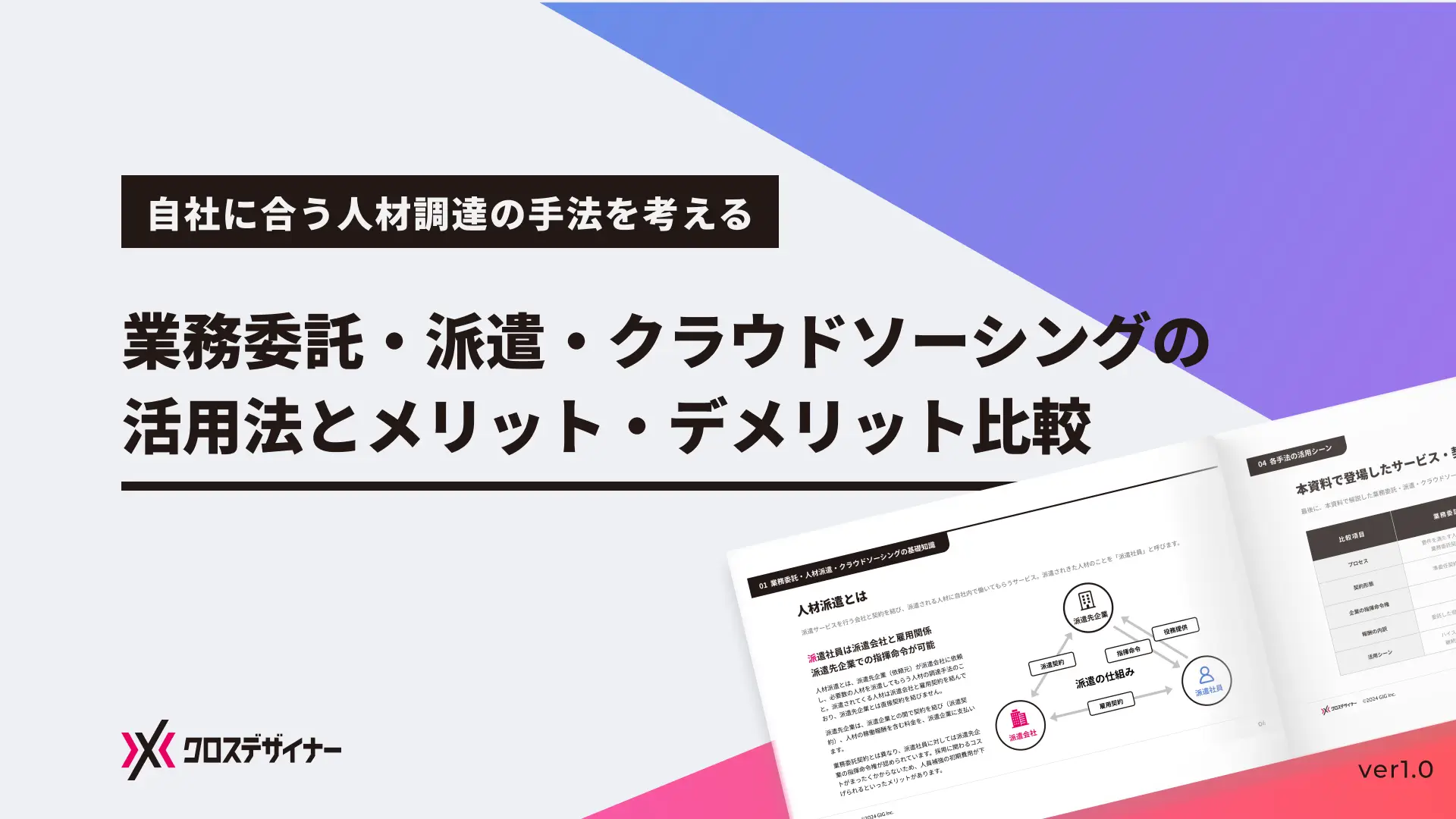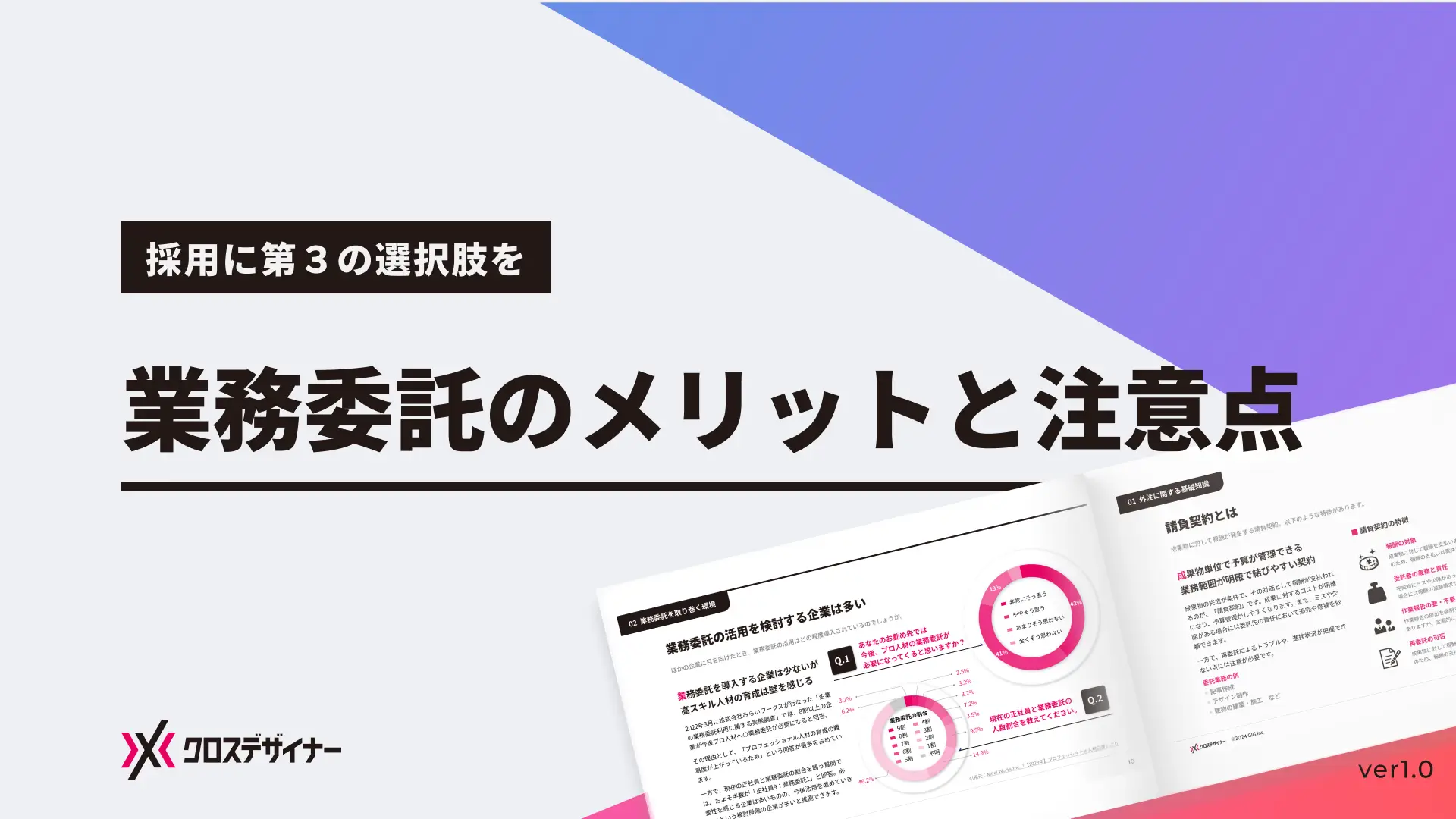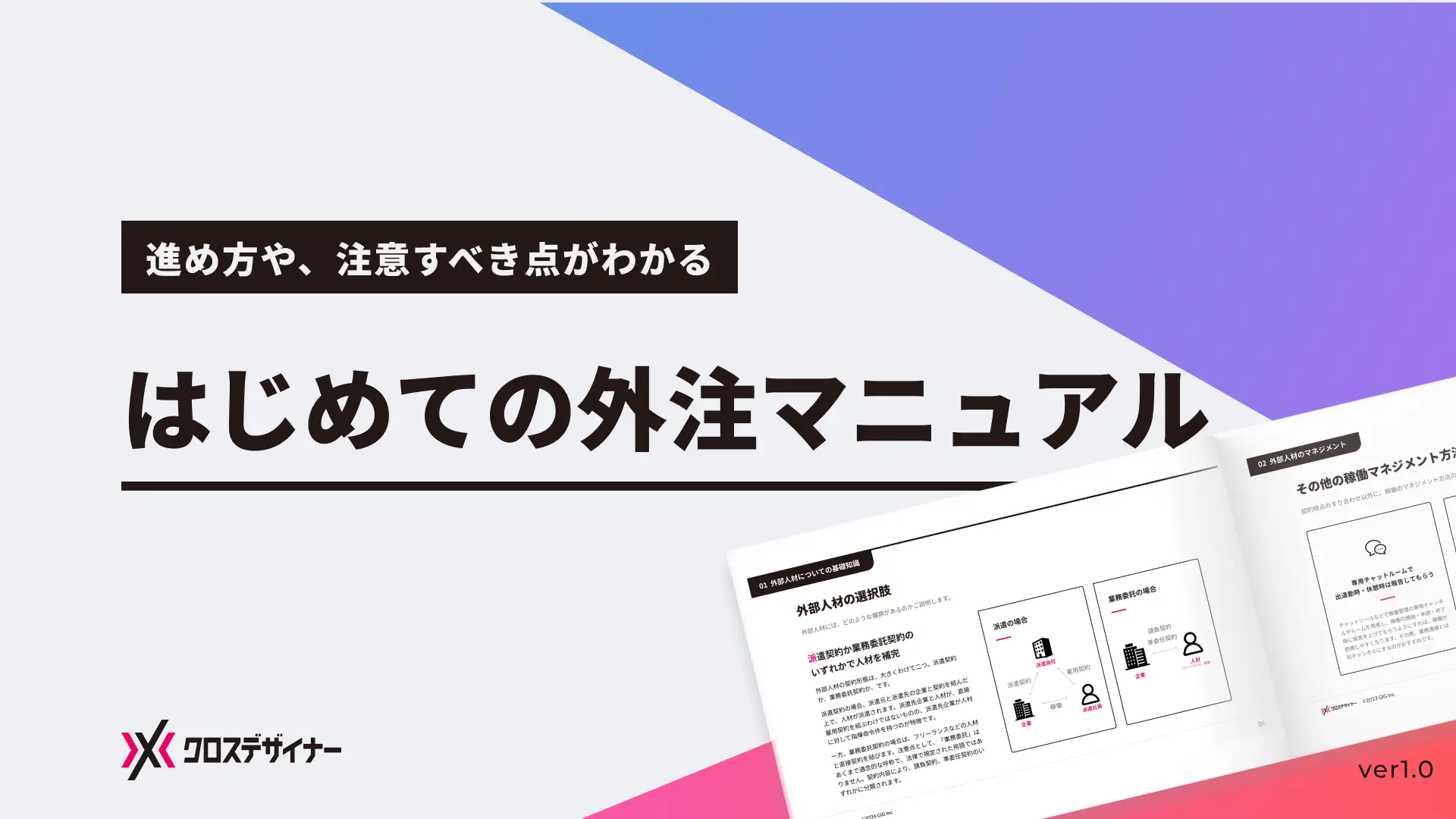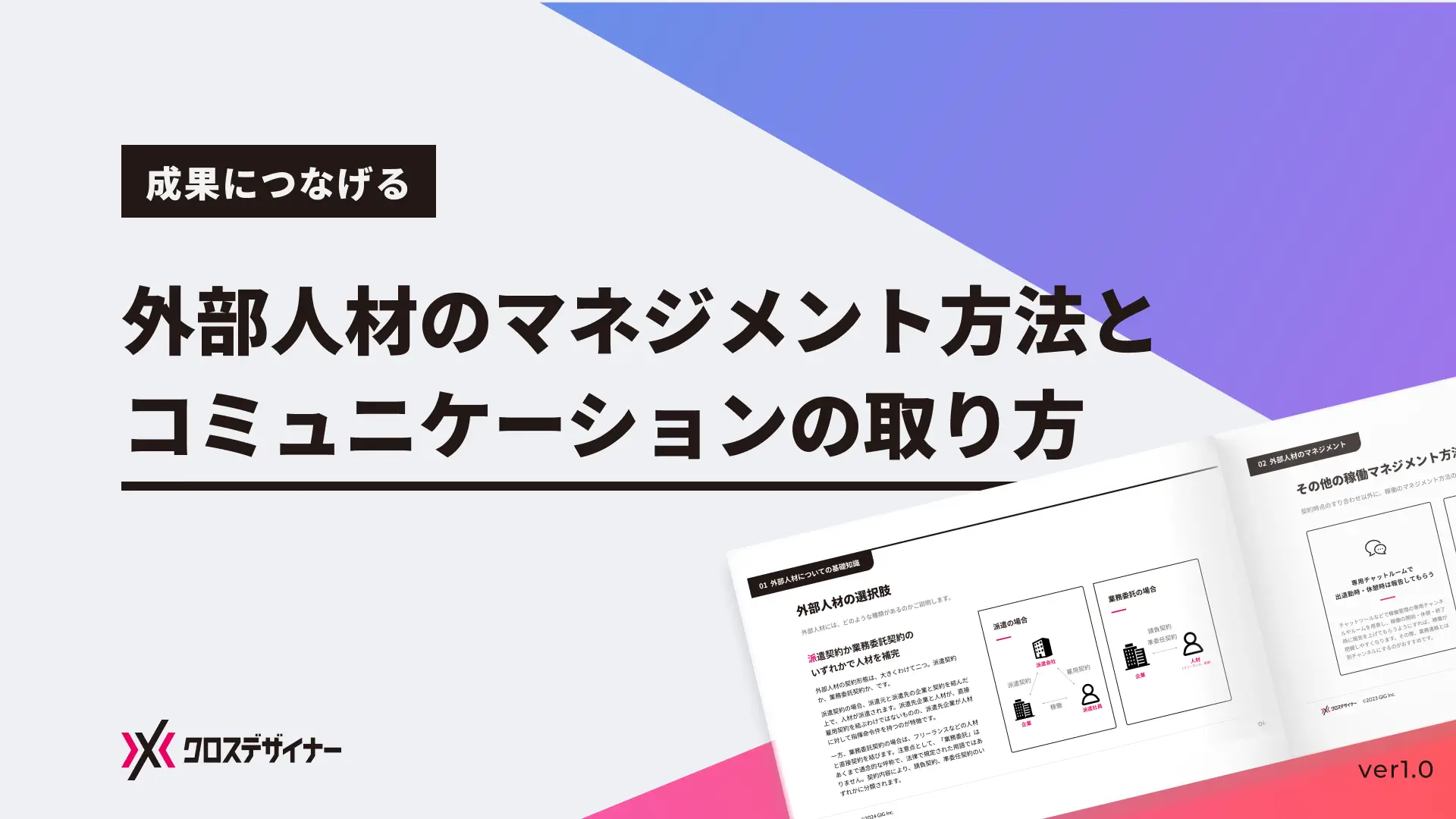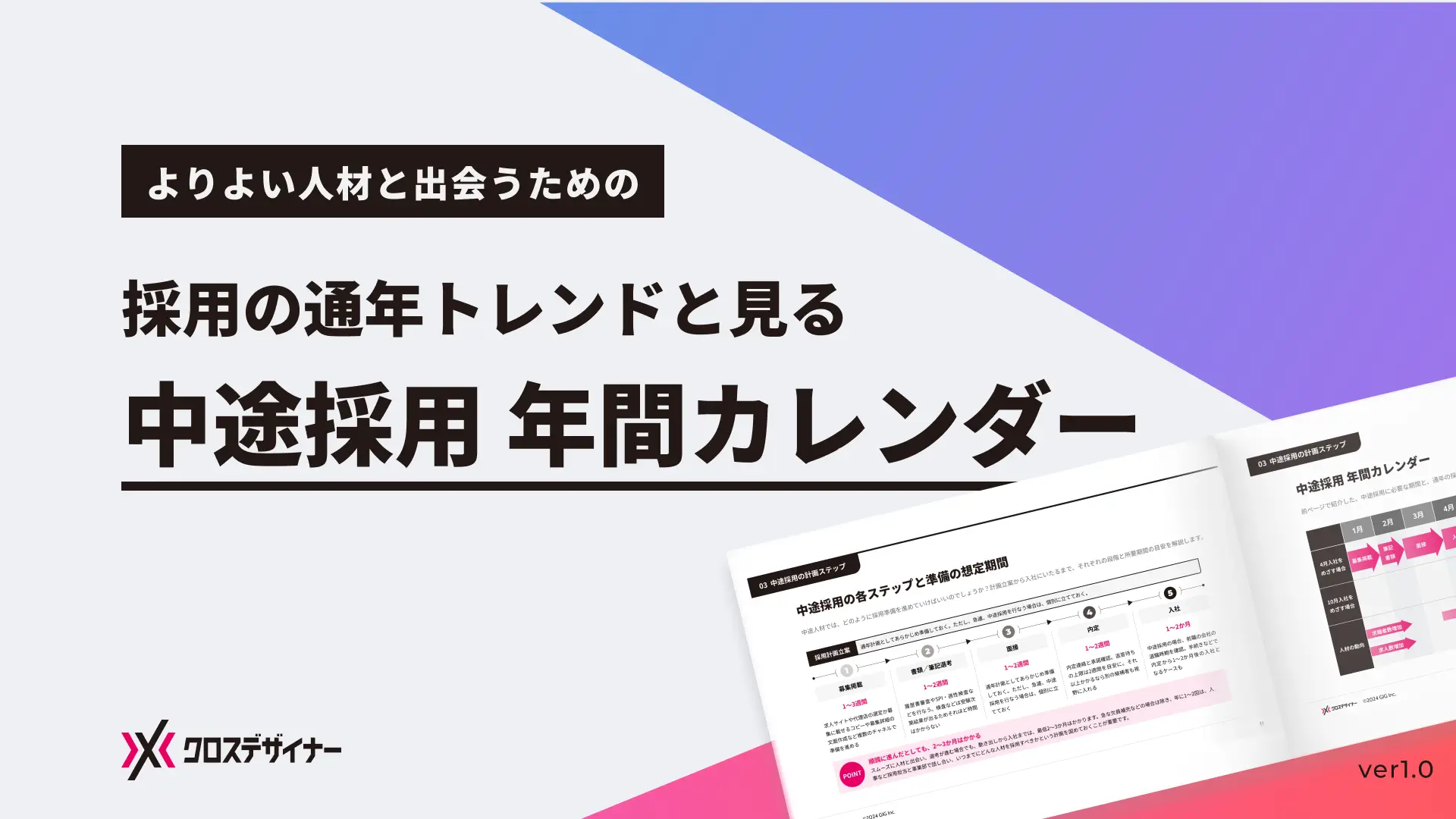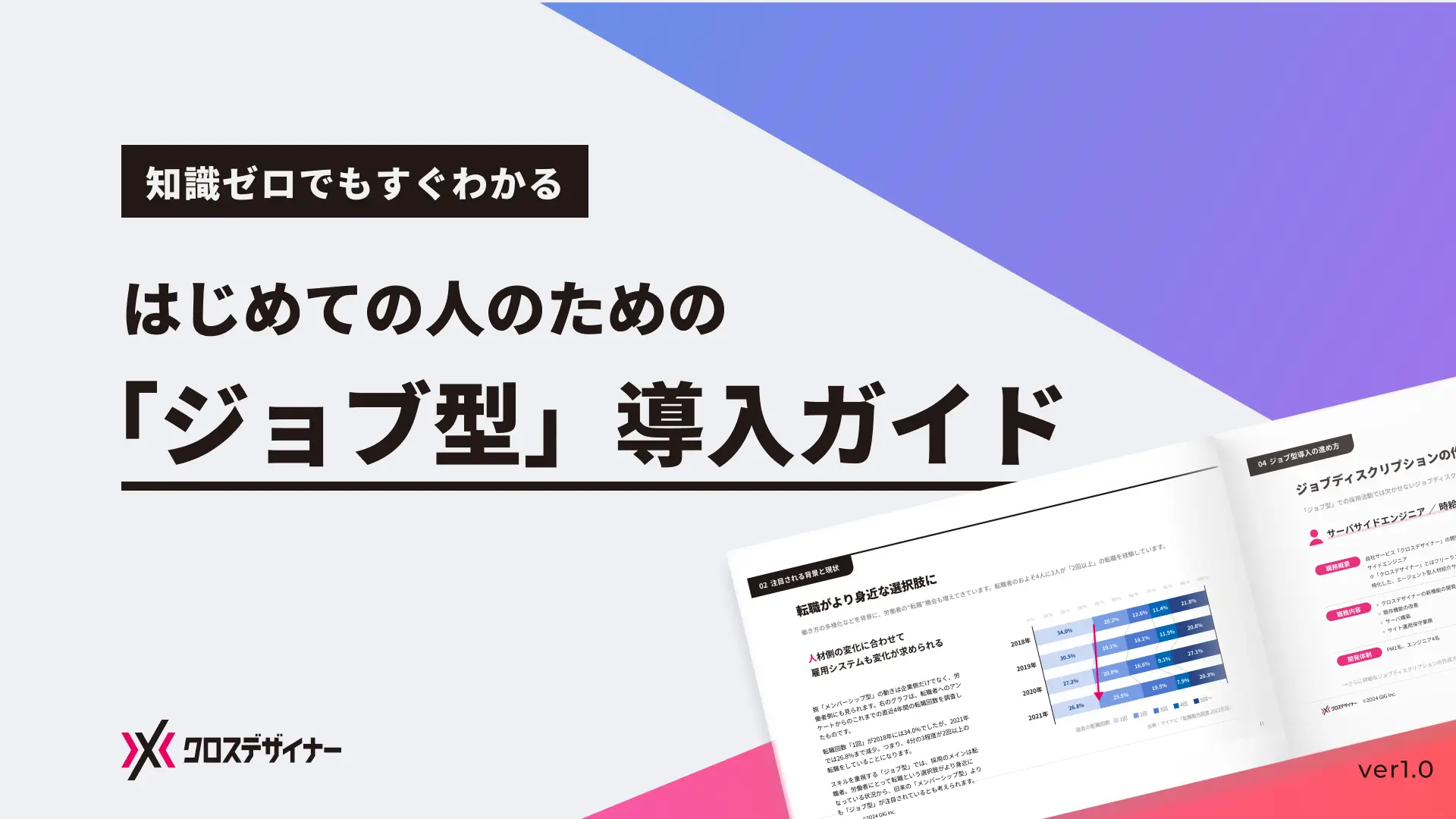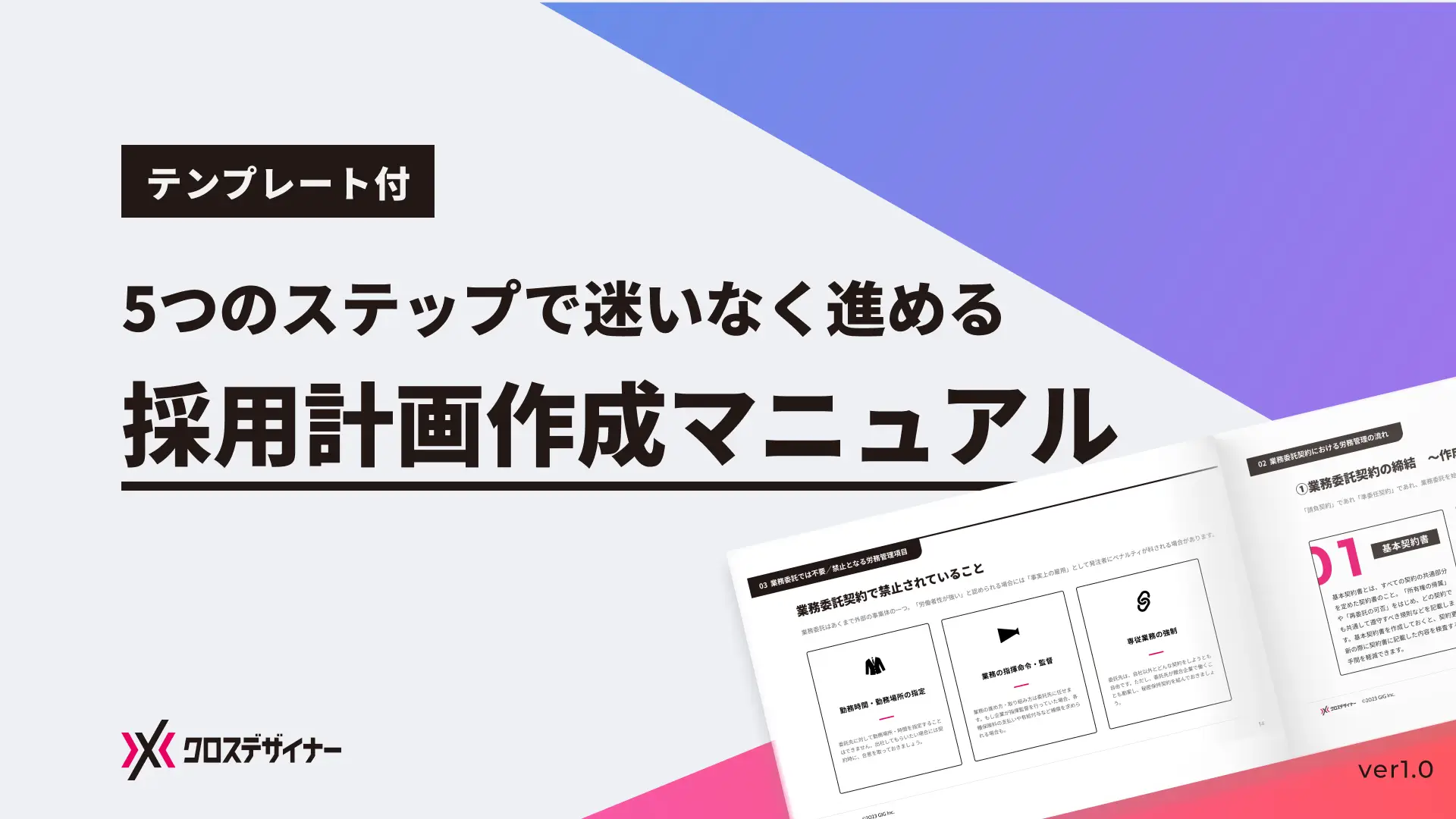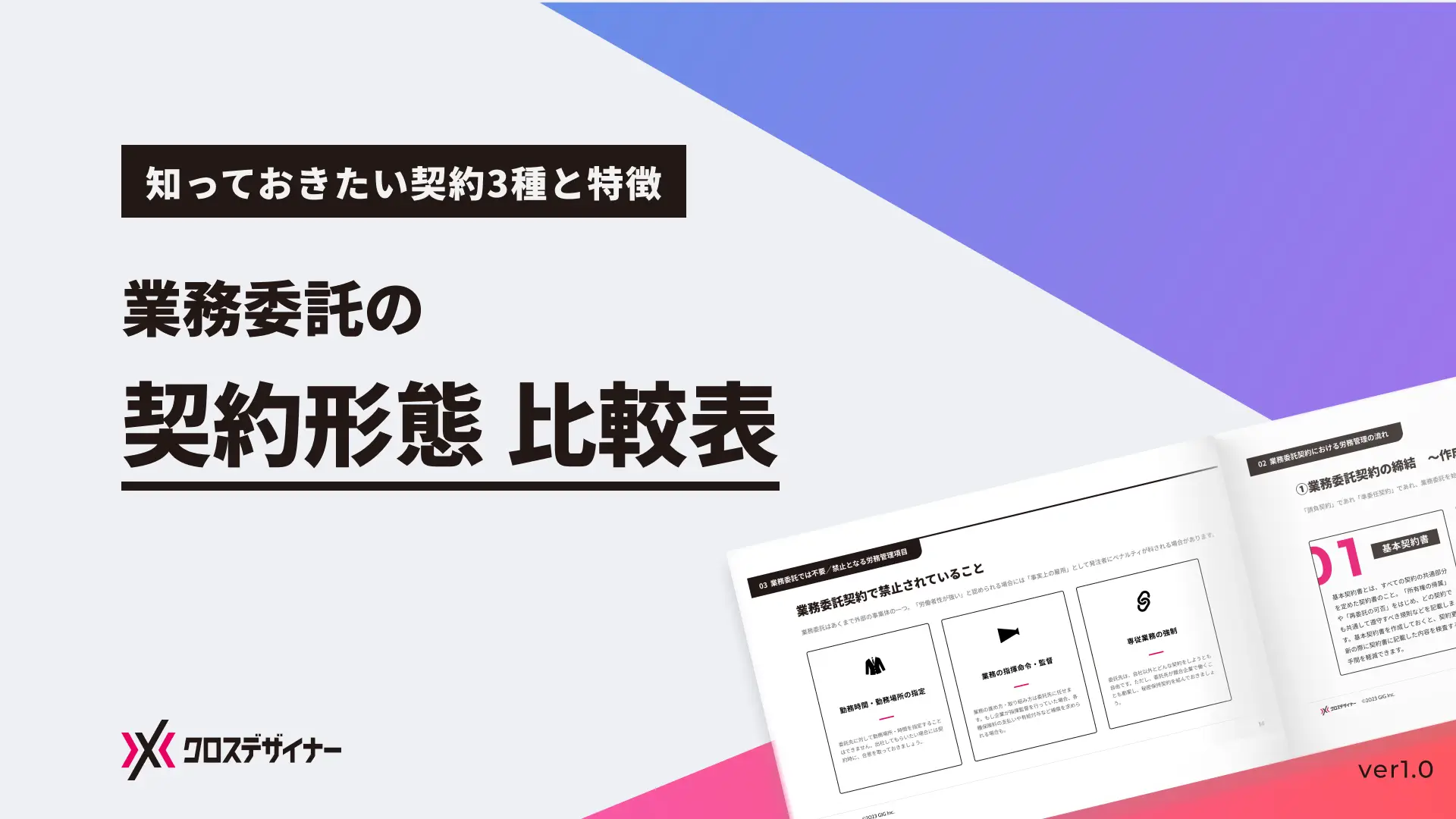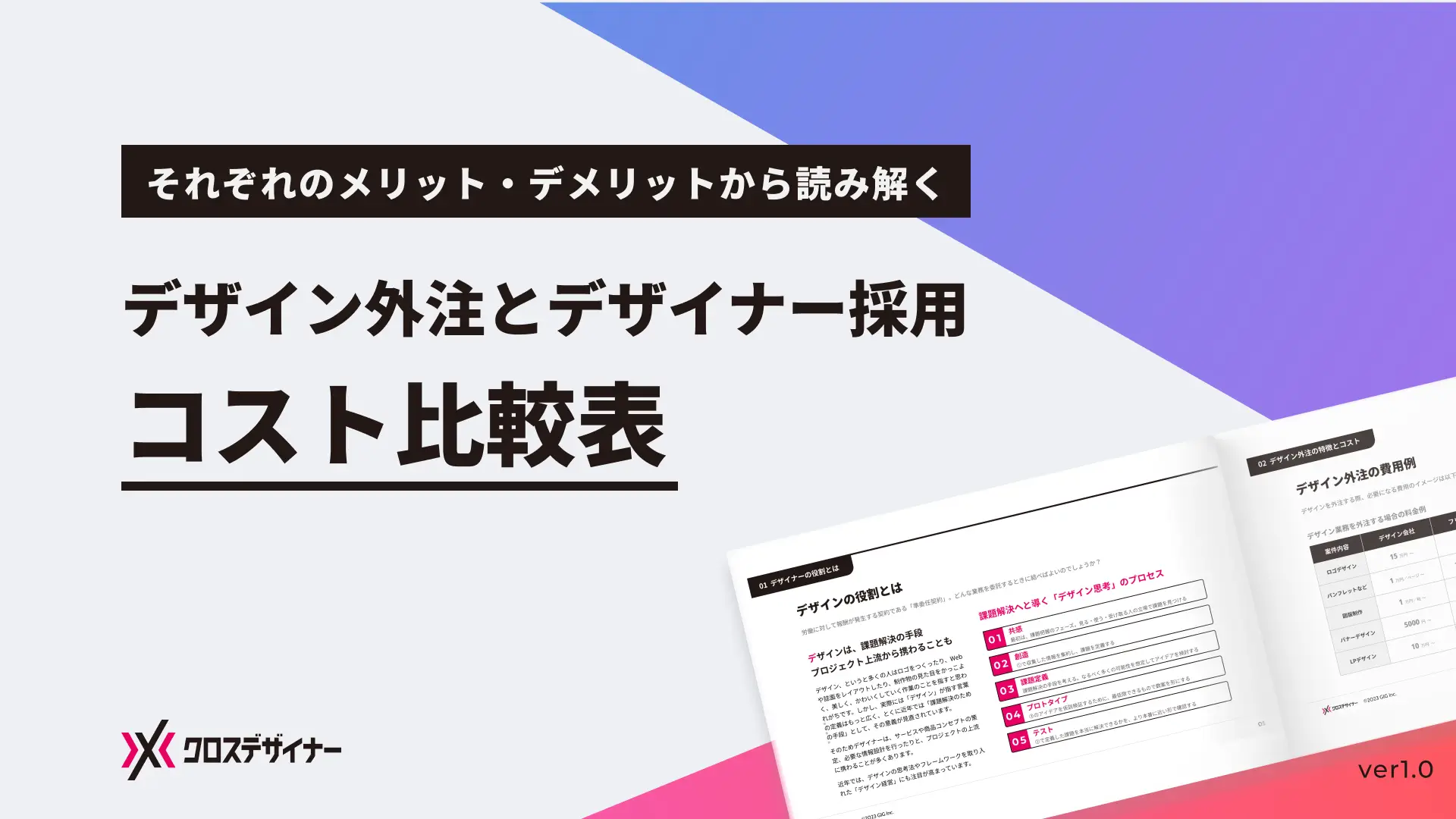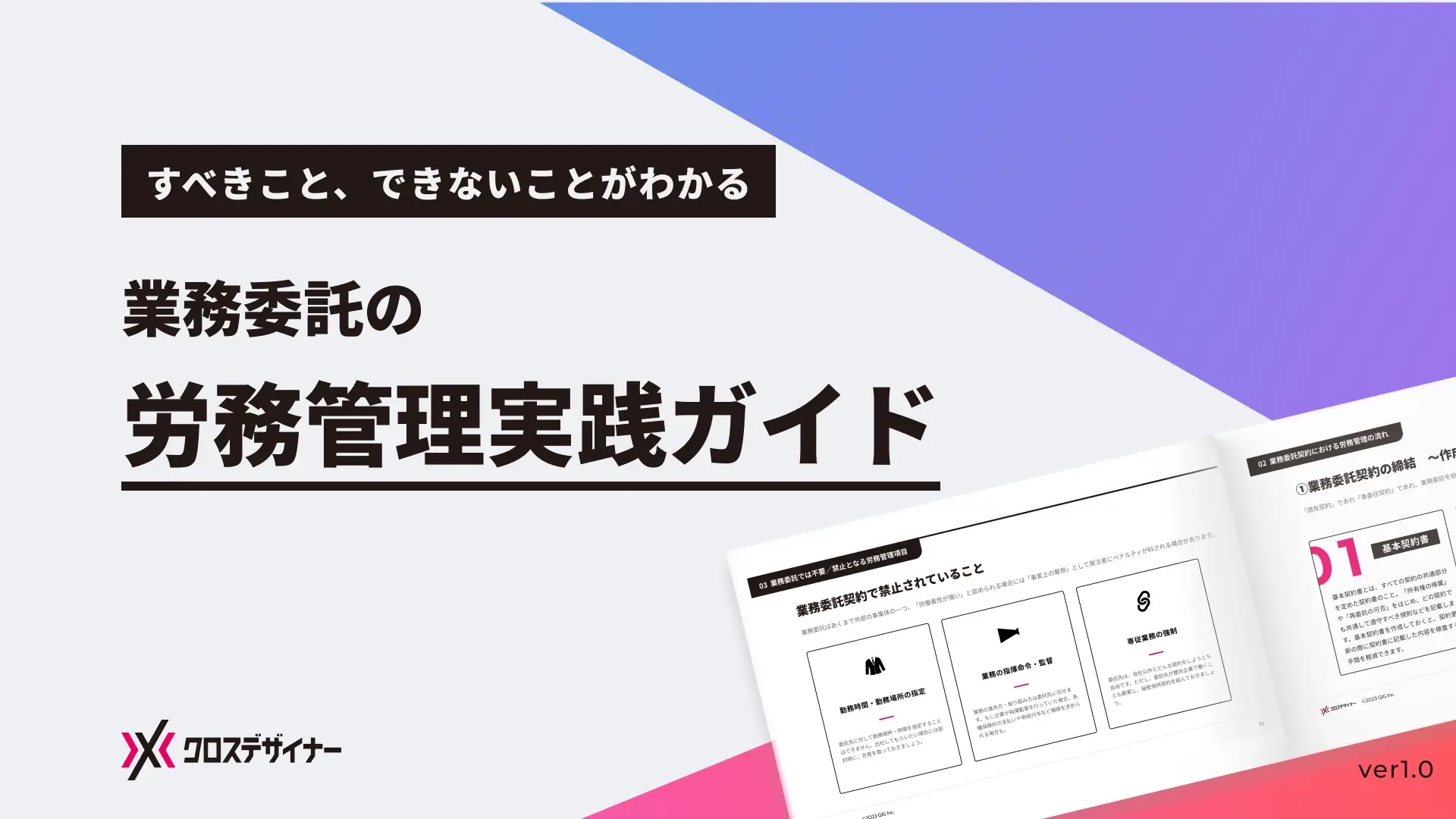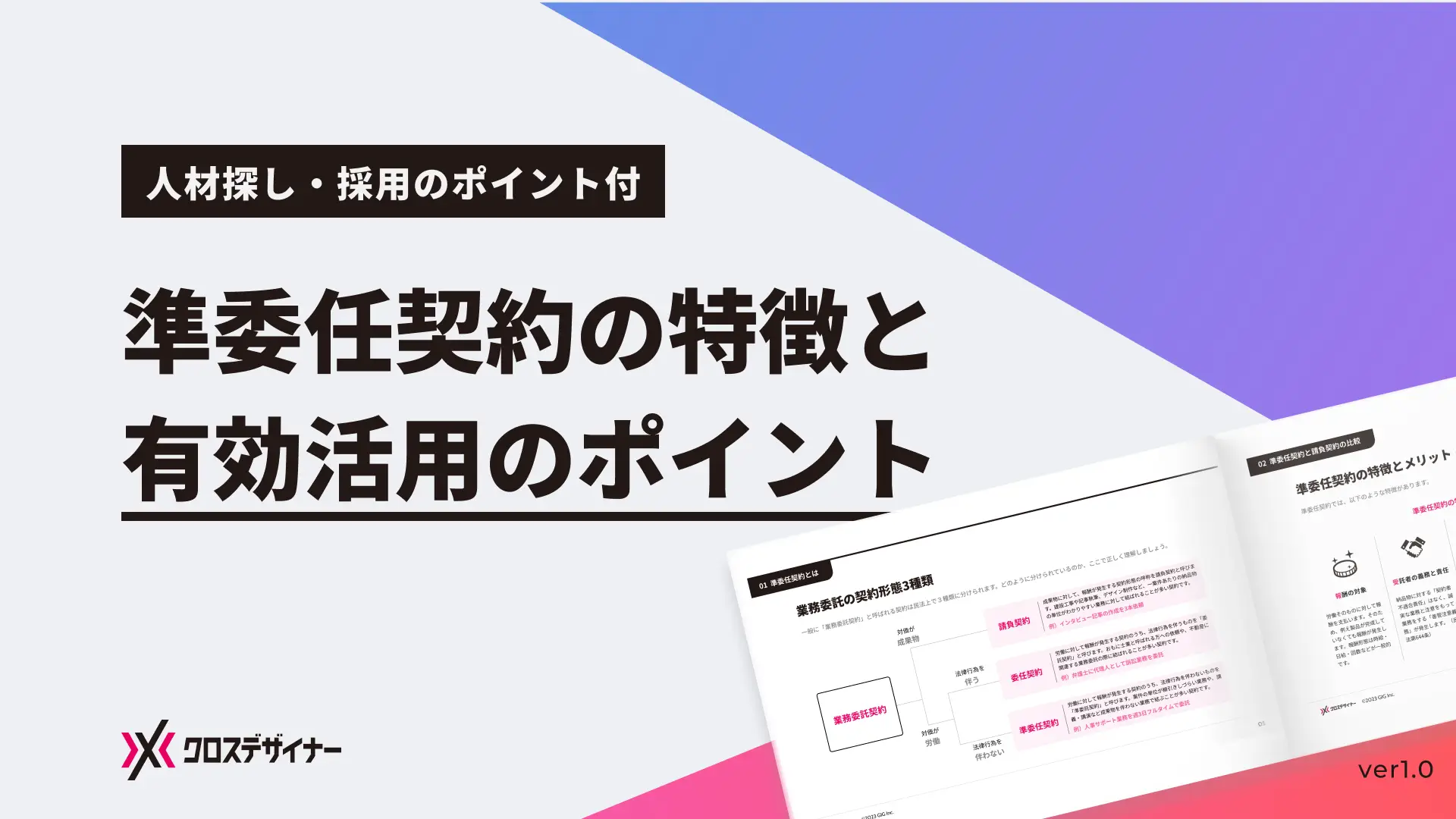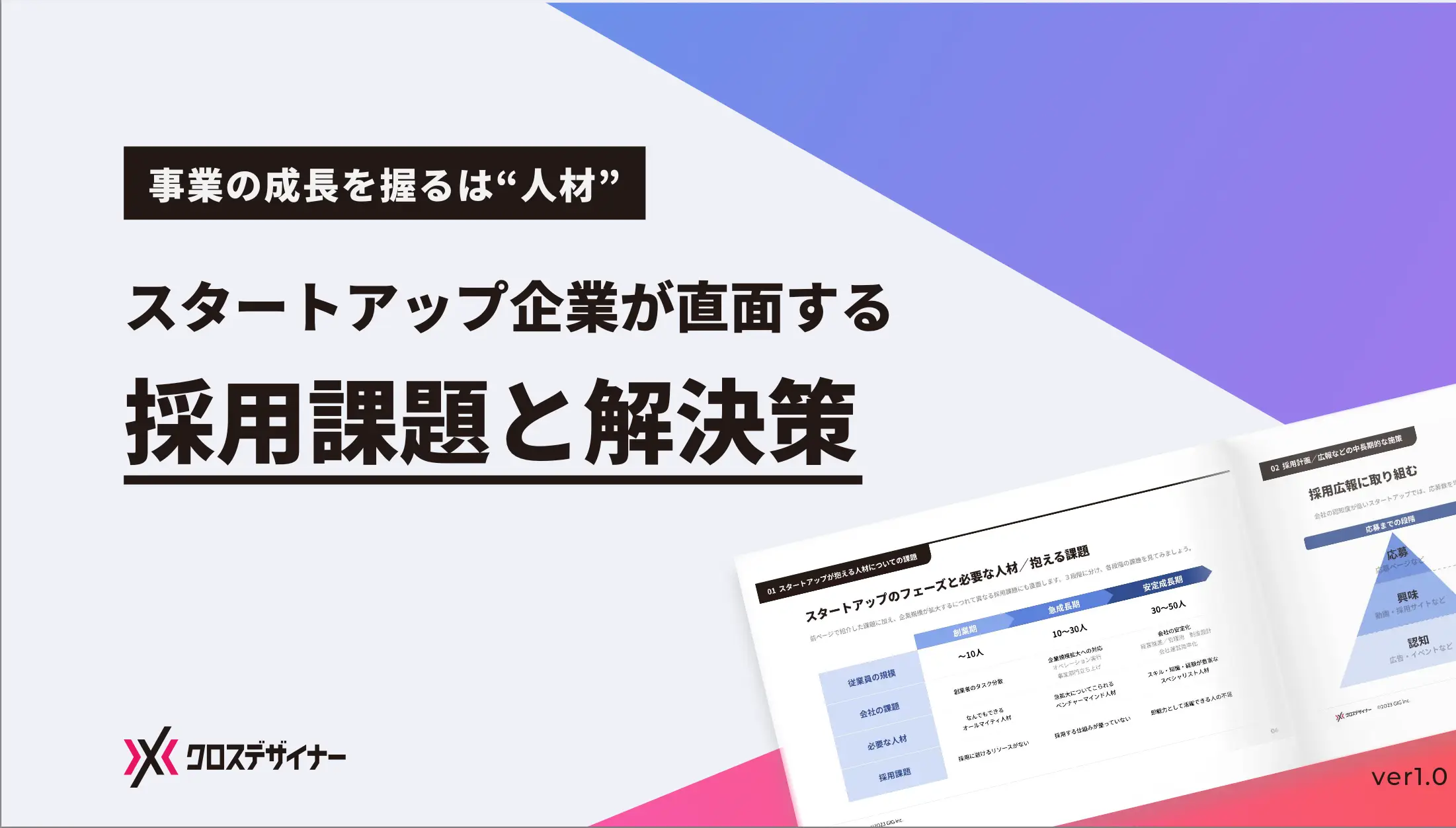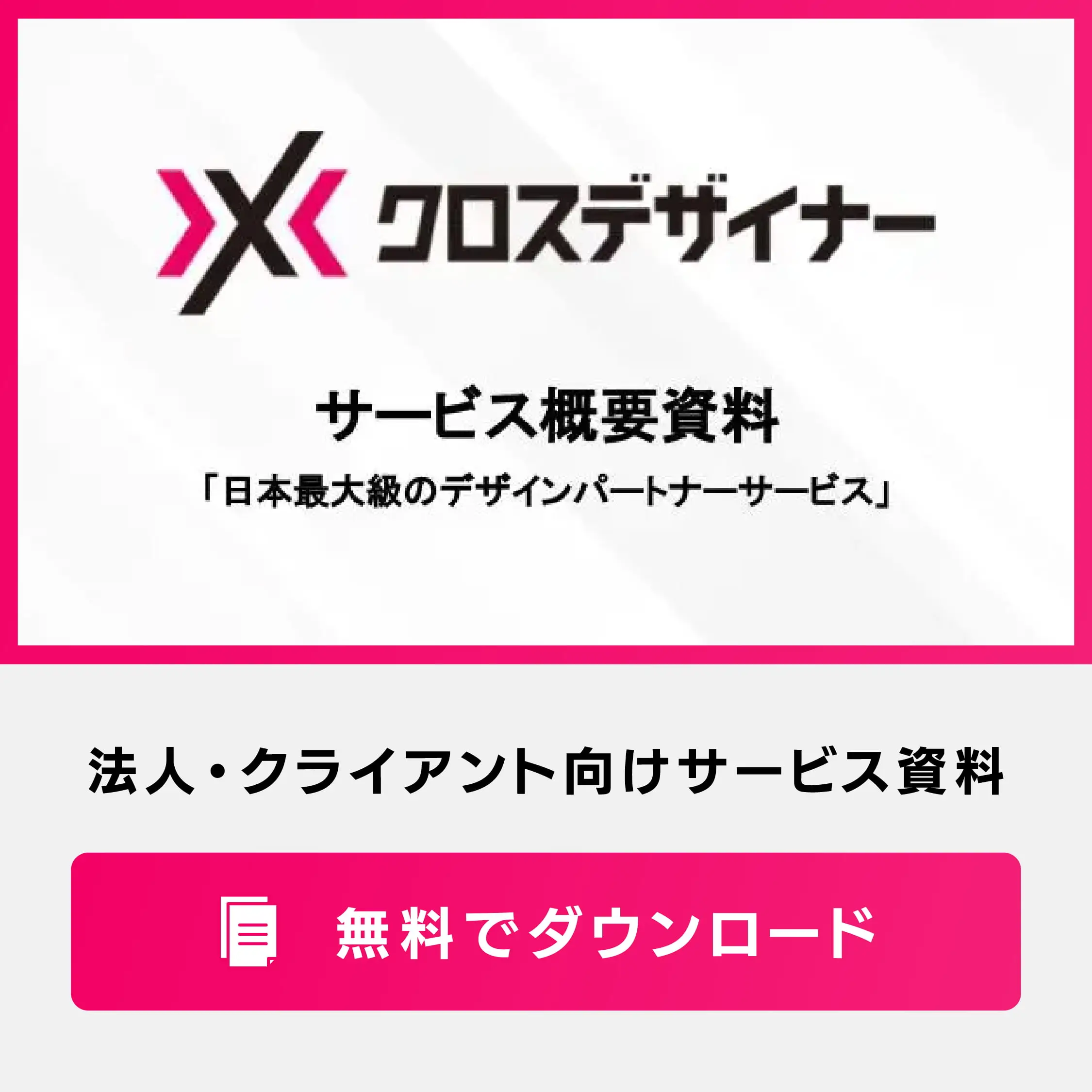近年、動画を活用したコンテンツ発信をする企業が増えています。自社でも動画編集を取り入れてみたいと考えている担当者の方で、
「動画編集って一体どこから始めれば良いの?」
「初心者にも適した動画編集ソフトは何か?」
「高度な技術が必要そうで難しそう」
このような疑問や不安をお持ちの方も多いのではないでしょうか。
本記事では、動画編集を始める際の基本的なステップや、覚えておくと便利な専門用語、さらにおすすめの動画編集ソフトについて解説していきます。
動画編集に興味をお持ちの方は、ぜひこれらのステップを参考にしてみてください。
動画編集のやり方の基本ステップ6つ
これから紹介するステップは、動画編集の基本的な流れです。6つに分けて説明します。
- 撮影、素材を準備する
- 動画編集ソフトに動画や画像を取り込む
- 素材を切り貼りする
- 字幕やエフェクト、BGMを付ける
- 動画の音量を調整する
- 動画を書き出す
1. 撮影、素材を準備する
まずは台本に沿って撮影を行います。このときに素材の準備もしておきましょう。ここで言う素材とは、背景素材や画面内に挿入したい写真、BGM音源、演出に使うエフェクト素材が含まれます。動画に使用する素材は権利や許諾の確認も大切です。商用利用できないフリー素材もあるので、事前に利用規約などを読み、ルールを把握してから使用しましょう。
2. 動画編集ソフトに動画や画像を取り込む
ステップ1で揃えた素材を編集ソフトに取り込みます。取り込み方法は、ソフトの中にある「読み込み」や「アップロード」というボタンを押すだけで完了します。
3. 素材を切り貼りする
素材の不要部分を切り取り、使いたい場面同士をつなげて一つにしていきます。
この「切り貼り」の作業をすることで、視聴者にとって見やすく、1本の動画として整えていくことができます。
4. 字幕やエフェクト、BGMを付ける
注目すべきポイントを際立たせるために、以下の手法を活用しています。
- 背景画像の挿入
- BGMの追加
- ナレーションの組み込み
- テロップの導入、色や強度の調整
- 目を引くエフェクトの導入
- アニメーションの適用
多くのユーザーがスマートフォンで動画を鑑賞することから、場所を選ばずに視聴されるため、字幕やテロップ、エフェクトは動画の魅力を引き立てる重要な要素となります。
字幕作成は最も時間を要するタスクの一つです。フルで字幕をつけることは大変であっても重要なシーンはテロップを挿入することで動画のクオリティが上がります。さらに、一部の動画編集ソフトは音声を自動的に字幕に変換する機能を持っています。これにより完全な字幕とは言えないものの、かなりの時間短縮が可能です。
ある程度進捗したら、エフェクトを入れていきましょう。BGMや効果音は、「無料BGM」や「無料SE」と検索することで多くの素材が出てきます。
5. 動画の音量を調整する
動画編集において、音量の調整は仕上げの重要な作業です。全体の編集がまだ完了していない段階で音量を調整してしまうと、最初と最後で音量が異なる動画になるおそれがあります。
メインで話す人の声が適切に聞こえるか、BGMは快適に聞こえるか、効果音が過度に引っかからないかなど、音量のバランスが適切かどうかを確認します。動画編集ソフトには、話し声を調整したり、周囲のノイズを軽減する機能が備わっているものもありますので、積極的に活用しましょう。
6. 動画を書き出す
動画編集が完了したら、1本の動画として編集ソフトから書き出し、メディアで共有可能なフォーマットに変換します。動画はMP4やMOVなど、さまざまなファイル形式が存在し、アップロード可能な形式はプラットフォームによって異なります。
出力された動画は細かい編集を再度行うことができないため、慎重に行いましょう。書き出し作業も動画の長さによって時間がかかる為、書き出す前にプレビュー再生等で確認しておくことが重要です。
動画編集を行うための必須ツール3つ
まずは動画編集に必要な機材を用意しましょう。
- カメラ
- パソコン
- 動画編集ソフト
1. カメラ
動画を撮影するためのカメラがなければ動画は作れません。
カメラは、スマートフォン・ビデオカメラ・一眼レフカメラ・アクションカメラと4種類あります。最初はスマートフォンのカメラでも問題ありませんが、本格的に動画を撮影・編集したい場合は、カメラの購入を検討しましょう。
カメラは種類によって機能が異なります。以下で特徴を紹介します。
・スマートフォン
スマホをすでに持っている場合は、初めての動画撮影はスマホから始めることをおすすめします。その理由として、手軽に撮影できて、スマホの動画編集アプリですぐに編集して公開することが可能だからです。
SNS投稿など、短い動画を作成する場合はスマホから始めてみましょう。
・ビデオカメラ
家庭用ビデオカメラと業務用ビデオカメラの2種類があります。
家庭用のハンディカムは、一回の撮影時間も長いので運動会や結婚式などのイベントや、YouTuber用の外出ロケ撮影などでも活躍します。手ブレ補正と光学ズーム性能が優れているので、遠くの被写体を手持ち撮影でもきれいに撮影できます。ただし、夜間撮影には不向きです。
業務用は値段も高額となります。中〜大型の肩乗せビデオカメラで、一般的には使用しません。本格的に動画撮影する場合には必要ですが、重量もあるため扱いは難しくなります。
・一眼レフ
一眼レフを使うと、画質が非常にきれいな動画が撮影できます。レンズを交換できるので、背景をボカすなど色々な表現ができます。しかし、操作技術を身につけないと一眼レフカメラの魅力が活かせません。また、手ブレ補正機能がスマートフォンやビデオカメラと比べて非力のため、三脚や一眼レフカメラ用のジンバル(スタビライザー)が別で必要になります。
・アクションカメラ
小型で手振れ補正機能が強力な動画撮影カメラです。
有名なのはGoPro(ゴープロ)で、サーフィンやスノーボードなどの激しいアクションスポーツの動画を撮る時に活躍します。手ブレ補正機能も強力で、防水機能にも優れています。
以上4種類のカメラを紹介しました。「どのような動画を撮影したいのか?」という目的に沿ってカメラを選びましょう。
2. パソコン
編集作業はスマートフォンで行うことも可能ですが、効率的な作業のためにはパソコン上での作業をおすすめします。
特に動画の尺が長い場合や、細かな編集作業が必要な場合には、パソコンを使用することでより安定した作業環境を確保できます。ただし、メモリ容量が小さい場合、編集ソフトの動作が遅くなるおそれがありますので、パソコンのスペックは作業に大きな影響を与えることに注意しましょう。
パソコンを選ぶ際のポイントは以下になります。
- CPUはCore i5、Ryzen 5以上
- メモリは16GB以上
- SSD搭載
- グラフィックボード搭載
3. 動画編集ソフト
動画編集ソフトには数多くの種類があります。どのソフトウェアを選ぶかによって、最終的な動画の品質や作業に要する時間が大きく影響します。
スマートフォン専用のアプリでも、さまざまな編集アプリが存在しますが、長尺の動画や細部にこだわった編集を行いたい場合は、パソコン向けの動画編集ソフトウェアを使用する方が効率的です。
以下が選ぶ際のポイントです。
- Windows、Mac、どちらに対応しているか
- 価格に見合った機能があるか
- 必要な動画編集機能がソフトウェアに備わっているかどうか
おすすめのソフトについては後述していますので、ぜひ参考にしてください。
動画編集で押さえておくべき専門用語8選
動画編集を行うにあたり、さまざまな用語が出てきます。
ここではピックアップして8個の用語の意味を紹介します。
- トリミング
- ジャンプカット
- エフェクト
- トランジション
- エンコード
- コーデック
- クリップ
- フレームレート
1. トリミング
トリミングは、動画の画面サイズを調整する作業です。イメージ的には、「動画の領域を切り取ること」を指します。フレーム内の範囲を絞ることで、視聴者の注意を集中させる効果があります。
カットと混同されることがありますが、カットは不要なシーンを削除し、トリミングは必要なシーンを残す作業を指します。
2. ジャンプカット
ジャンプカットは、動画の流れを無視してカットとカットをつなぎ合わせ、時間やアクションが飛んだような印象を与える作業を指します。
この手法はYouTubeなどでも広く利用され、テンポの良さを演出できます。ただし、カット箇所を慎重に選ばないと違和感が生じ、不自然な動画になる可能性があるため、注意が必要です。
3. エフェクト
エフェクトとは、動画に組み込む「特殊効果」のことです。タイトルの表示やシーンの切り替え、音声などに使用されます。これらのエフェクトを導入することで、動画に動きが生まれ、クオリティが向上し、視聴者に強烈な印象を残す効果があります。エフェクトにより動画の印象が変わるため、各エフェクトの特性を理解して上手に活用しましょう。
動画編集ソフトによって使用できるエフェクトは異なります。自身のソフトウェアにどのエフェクトが含まれているかを事前に確認しておくことも大切です。
4. トランジション
トランジションはカットとカットの間に挿入されるエフェクトを指します。シーンの切り替わりを自然に見せる効果があります。
トランジションにはさまざまな種類があり、代表的なものは以下です。
・ディゾルブ
前のカットが透明になり徐々に消える際、次のカットが透明から徐々に現れるトランジションです。
・フェードイン/フェードアウト(ホワイトアウト/ブラックアウト)
フェードイン(ホワイトアウト)とは、前のカットを徐々に白くして消し、次のカットにつなぐトランジションです。反対に、フェードアウト(ブラックアウト)は、画面を徐々に暗くして、次の映像につなげるトランジションを指します。
・ズーム
ズームとは前のカットを拡大表示しながら徐々に消し、次のカットを表示させるトランジションです。
・ワイプ
ワイプとは、画面が拭き取られるように前のカットから次のカットに切り替わるトランジションです。
トランジションは動画編集ソフトを使って比較的容易に挿入できますが、過度に使用すると逆効果になる可能性があるため、注意が必要です。
5. エンコード
エンコードは動画編集が完了したデータを、圧縮や暗号化を行って、特定の目的に適した形式に変換するプロセスを指します。
この作業は、動画を再生するために欠かせないものです。多くの動画編集ソフトがエンコード機能を提供していますが、パソコンの性能によっては相当な時間がかかる場合もあります。
6. コーデック
コーデックとは、動画と音声のデータを個別に圧縮・変換・復元するプログラムを指します。動画を編集した後、再生可能な形にするためにエンコードを行いますが、コーデックの設定を誤ると再生時にエラーが発生するおそれがあるため、非常に重要なプロセスです。
7. クリップ
映像や音声、画像など、動画編集に必要な素材のことを「クリップ」と呼びます。フリー素材などを探して利用しましょう。クリップを組み合わせることで、高いクオリティの動画が仕上がります。
8. フレームレート
フレームレートとは、1秒間で使用される画像の数を指します。frames per secondを略したfpsで表示され、数値が高いほど動画はなめらかな動きになります。撮影時と動画編集時のフレームレートの数値は同じにする必要があり、数値が異なると動画が乱れるおそれがあるので注意が必要です。
動画編集ソフトを選ぶときの4つのポイント
ここでは選ぶときのポイントを4つに絞って紹介します。
- 目的に沿った機能があるか
- 使用デバイスに対応しているか
- 費用はどのくらいか
- サービスの利用者数は多いか
1. 目的に沿った機能があるか
どのような動画を作りたいか、目的によって必要な機能は変わってきます。
動画制作の目的例
- SNS向け短尺動画
- 会社や商品の宣伝
- 動画広告
- セミナー動画編集
- 魅力的な編集をほどこしたPR動画
PR動画であれば高度な動画編集ソフトが必要となりますが、SNSで投稿する場合はそこまで高度な機能は必要ないケースもあるでしょう。まずは目的をしっかり認識し、「どの程度の機能が必要か?」「今後、どのような方向性の動画編集を続けていくか?」など検討しましょう。
2. 使用デバイスに対応しているか
次に、使用するデバイスの確認を行いましょう。既にパソコンをお持ちの場合は、使用しているパソコンのOSやスペックを確認しましょう。ソフトには、Mac専用、Windows専用、両方に対応しているものがあります。古いバージョンだと使用できない場合もあるため、購入前に必ず確認してください。また、カメラの出力フォーマットが編集ソフトウェアで使用可能なデータ形式かどうかも確認が必要です。
エフェクトを多用するなど高度な動画編集を行う場合は、パソコンのメモリ容量にも注意が必要です。メモリが不足すると動作が遅くなる可能性がありますので、十分なメモリ容量を備えたパソコンや大容量のHDDが必要な場合もあります。
3. 費用はどのくらいか
無料の動画編集ソフトは機能が限定されており、求めるクオリティでの制作は難しいことがあります。このような場合には、有料ソフトの購入を検討しましょう。
有料ソフトには、大きく分けて「買い切り版」と「サブスクリプション版」の2種類があります。動画編集を今後も継続して行うつもりであれば、「サブスクリプション版」をおすすめします。サブスクリプション版に加入することで、最新機能や素材などが無制限で使えるサービスが含まれています。ソフトを所持したい場合は買い切り版を検討してください。
4. サービスの利用者数は多いか
広く使用されているソフトなら、バージョンアップなどのサポートが充実していることが多いです。また、インターネット検索をすると、編集のノウハウや問題の解決策が多数出てくるため、疑問点をすぐに解決することができるでしょう。
一方、ソフトの利用者が少ない場合、サービス終了のおそれも考えられます。せっかく使い方に慣れても、新しいソフトウェアで再び学び直す必要が生じます。そのため、利用者数の多さは判断基準の一つの指標となるでしょう。
【初心者向け】動画編集ソフト6選
「編集ソフトは、どれを選べば良い?」と悩む初めて使用する方に、おすすめの動画編集ソフトを紹介します。
- PowerDirector
- iMovie
- Filmora
- Adobe Premiere Elements
- LetroStudio
- VideoPad
1. PowerDirector
 ▲出典:PowerDirector
▲出典:PowerDirector
PowerDirectorは初心者でも使いやすいソフトで、プロ品質の動画を簡単に作成できます。トランジションや効果音、エフェクト、タイトル、デザインなどのツールが豊富です。多種多様な機能を使って、効率よくクオリティの高い動画を作りたい人にはおすすめです。
特徴
・ロイヤリティフリーの動画・写真・音楽を無制限で利用可能
・ドラッグ&ドロップで動画エフェクトとトランジションの適用ができる
・自動字幕文字起こし機能が搭載されているため、字幕の作成時間を大幅に短縮可能
・トランジションや効果音、BGMなどツールが豊富
ツール名 | PowerDirector |
無料版 | 無料トライアル有 |
有料版 | 通常版 ・PowerDirector 21 Ultra ¥12,980 ・PowerDirector 21 Ultimate ¥16,980 ・PowerDirector 21 Ultimate Suite ¥20,980 サブスクリプション版 ・PowerDirector 365 ¥6,200/月 ・Director Suite 365 ¥11,180/月 |
対応デバイス | ・Mac/Windows ・iOS/Android |
サイトURL | https://jp.cyberlink.com/products/powerdirector-video-editing-software/overview_ja_JP.html |
2. iMovie
 ▲出典:iMovie
▲出典:iMovie
MacまたはiOS(iPhone/iPad)ユーザーなら、完全無料で利用できるソフトです。切り貼りやテロップ付け、エフェクト、ホワイトバランスの調節など、無料ながら動画編集に必要な機能は揃っています。シンプルな動画を作るのに適しています。
特徴
・操作が簡単で初心者でも使いやすい
・テロップやBGMの挿入、カットなど基本的な機能は網羅されている
・初期設定にある簡易サンプル(テンプレート)で、簡単に動画作成が可能
ツール名 | iMovie |
無料版 | 有(Macbookにデフォルトで搭載) |
有料版 | なし |
対応デバイス | ・Mac ・iOS |
サイトURL |
3. Filmora
 ▲出典:Filmora
▲出典:Filmora
Filmoraは初心者にも分かりやすい操作画面が特徴の動画編集ソフトです。機能が絞られていることで、簡単に動画編集を行うことができます。
無料版と有料版に機能の違いはありませんが、無料版はFilmoraの宣伝が入ります。これは有料版にならない限り消えないため、会社として使うなら有料版のソフトの購入を検討しましょう。他のソフトに比べて、買い切り型が安いことも特徴です。
特徴
・おしゃれなデザインテンプレートやエフェクトが多い
・クロマキー編集機能に対応しており、背景の変更や特殊効果の作成が容易
・4K動画編集対応など、クオリティの高い動画編集も可能
ツール名 | Filmora |
無料版 | 有 |
有料版 | ・1年間プラン:6,980円(税込) ・マルチプラット 1年間プラン:7,980円(税込) ・永続ライセンス:8,480円(税込) |
対応デバイス | ・Mac/Windows ・iOS/Android |
サイトURL |
4. Adobe Premiere Elements
Adobe Premiere Elements は、初心者向けの動画編集ソフトです。AI技術を活用しており、短時間でビデオをトリミングしたり、複数のクリップと写真を組み合わせて動画を制作したりすることができます。ただし、自動編集がメインとなるため、エフェクトをより自然に調整したり、細かいカットを編集するには向いていません。
特徴
・シンプルで直感的に使えるインターフェース
・AdobeSenseiのAI技術を駆使した自動編集機能により、編集が短時間で実現
・ステップバイステップ形式で分かるガイド付き編集機能あり
ツール名 | Adobe Premiere Elements |
無料版 | 無料トライアル有 |
有料版 | ・Premiere Elements 2023:19,580円 ・Photoshop Elements 2023 &Premiere Elements 2023:27,280円 |
対応デバイス | ・Mac/Windows ・iOS/Android |
サイトURL |
5. LetroStudio
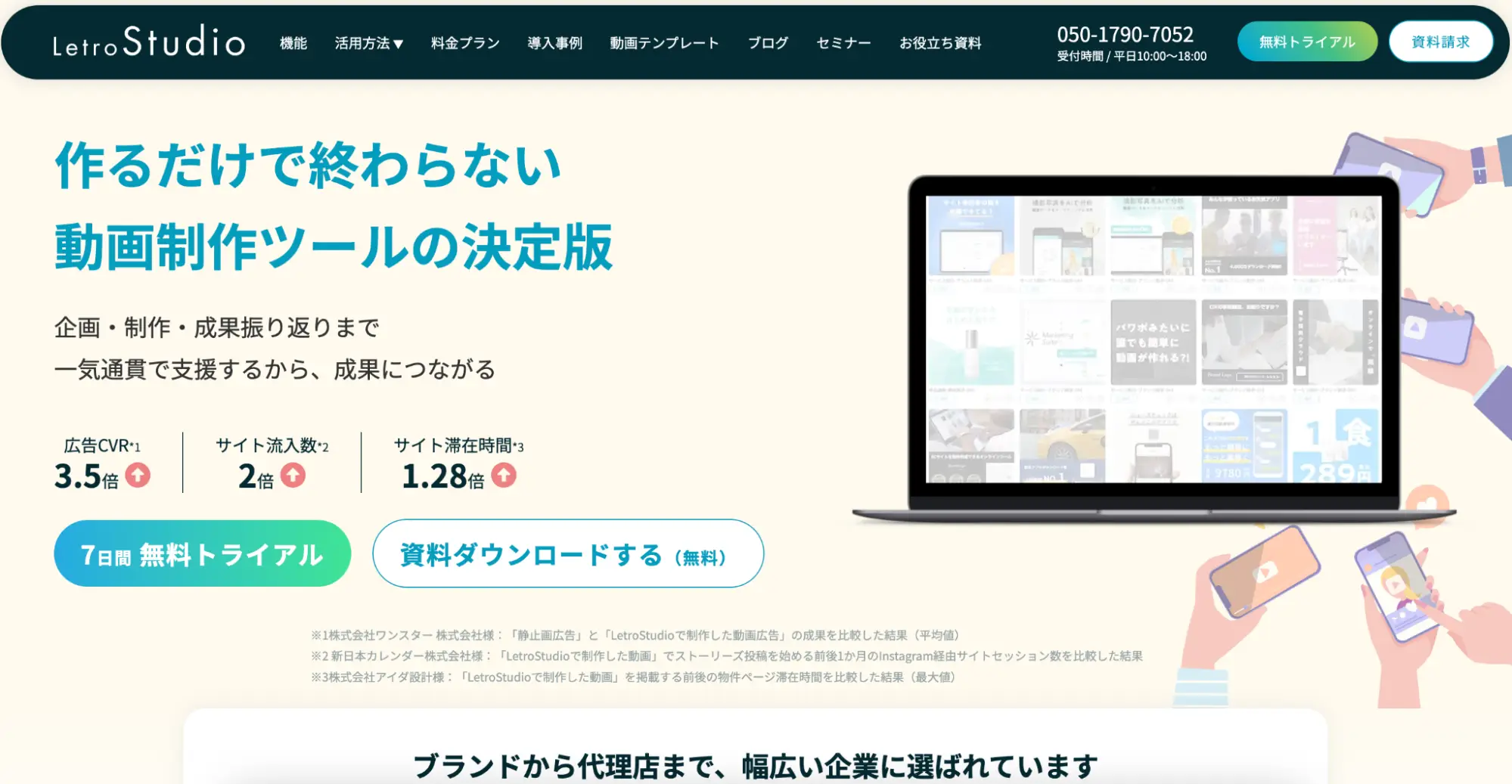 ▲出典:LetroStudio
▲出典:LetroStudio
LetroStudioは法人利用に特化した動画編集ソフトです。パワーポイントを編集する感覚で、SNS広告や商品紹介の動画を誰でも簡単に作れます。
専用のコンサルタントが動画制作をサポートするため、ただ作るだけでなくマーケティングの視点を持った動画制作も可能です。ただし、長時間の動画の編集には向いていないため、1時間以上の動画編集をしたい場合は他のソフトがおすすめです。
特徴
・パワーポイント感覚で操作できる
・1,000以上の豊富なテンプレート
・独自のアニメーションスタンプ機能で、視聴者の注意を引く動画が作成可能
ツール名 | LetroStudio |
無料版 | 無料トライアル有 |
有料版 | ・初期費用:200,000円 ・自社利用プラン:180,000円/月 ・広告代理店プラン:150,000円/月 |
対応デバイス | ・Mac/Windows |
サイトURL |
6. VideoPad
 ▲出典:VideoPad
▲出典:VideoPad
VideoPadは、編集方法がわかりやすいのが特徴です。SNSに投稿するための機能を備えており、効率化に役立つでしょう。コンテンツを直接インポートが可能なツールが用意されている、必要なサイズへリサイズすることも可能など、使い勝手の良い機能が豊富です。ただし、すべてのプログラムがやや古いため、マルチカメラ編集などの高度な機能は搭載されていません。
特徴
・操作方法が簡単で分かりやすい
・YouTube や Facebook への動画の直接アップロードが可能
・手ブレ補正機能、複数の解像度での書き出し機能などの機能が充実
ツール名 | VideoPad |
無料版 | 有 |
有料版 | ・マスター版:$195.00 ・ご家庭版:$129.00 ・マスター版 【3か月プラン】:$14.38/月 |
対応デバイス | ・Mac/Windows ・iOS/Android |
サイトURL |
【クオリティアップ】動画編集ソフト5選
動画編集に慣れてきた方へ、さらにハイクオリティな動画を制作するための動画編集ソフトを紹介します。
- Adobe Premiere Pro
- DaVinci Resolve
- Final Cut Pro
- RICHKA
- Lightwork
1. Adobe Premiere Pro
Adobe Premiere Proは、映像制作現場でよく利用されている動画編集ソフトです。機能が豊富なのが特徴ですが、操作が複雑なため、使いこなせるようになるには時間を要します。他のAdobe製品(llustratorやPhotoshopなど)を同時に利用している場合、PSD形式のファイルがそのまま利用できるのも特徴です。Adobe Premiere Proはユーザー数が多いため、検索するとたくさんのノウハウが出てきます。高クオリティの動画を作りたい人におすすめのソフトです。
特徴
・一度の編集で複数のSNSに動画を最適化
・100種類以上のエフェクトが利用可能
・Adobeで提供されているツールと連携可能
ツール名 | Adobe Premiere Pro |
無料版 | 無料トライアル有 |
有料版 | ・Premiere Pro単体プラン:2,728円/月(税込) ・Adobe Creative Cloud コンプリートプラン:6,480円/月(税込) |
対応デバイス | ・Mac/Windows |
サイトURL |
2. DaVinci Resolve
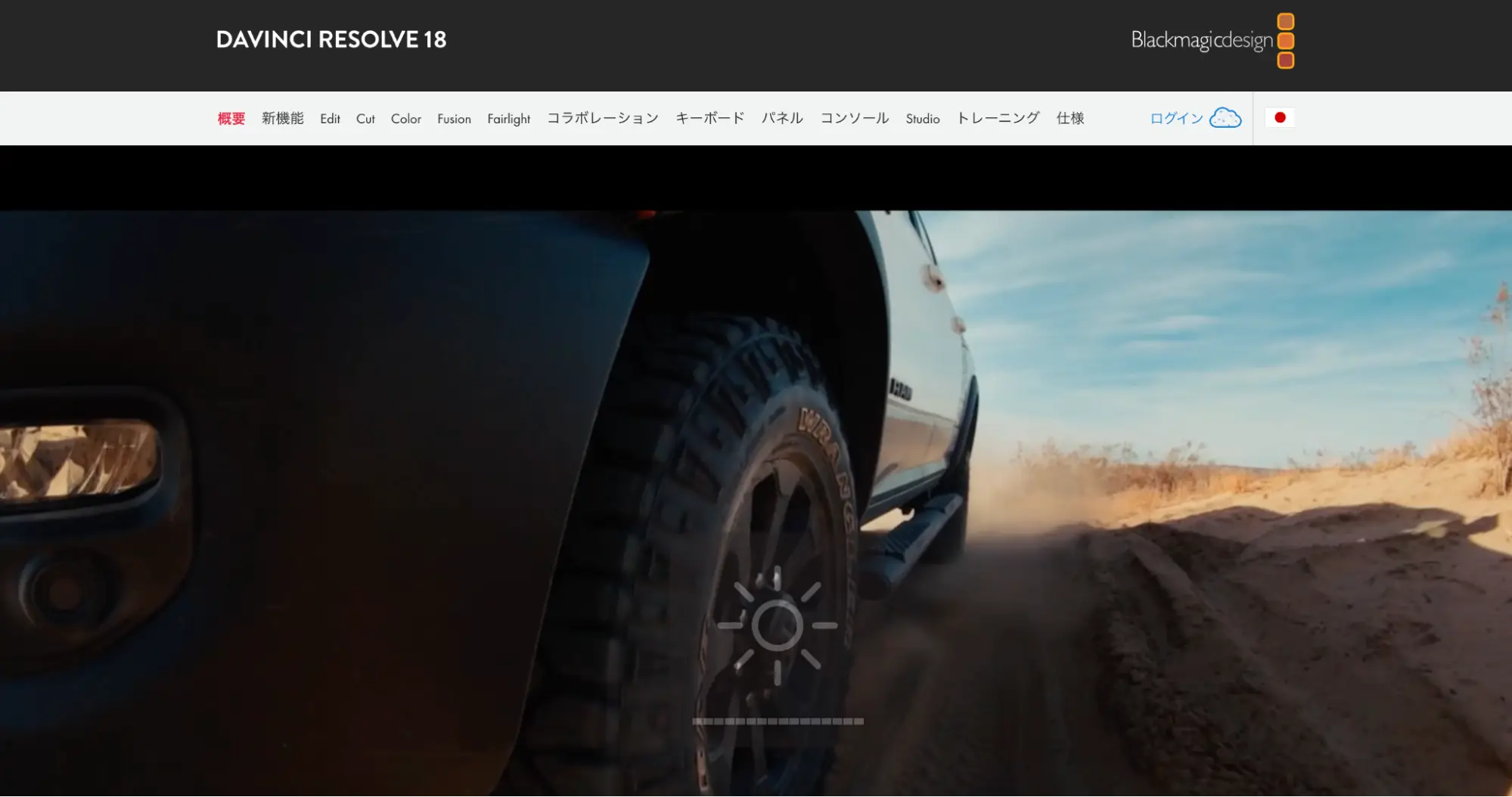 ▲出典:DaVinci Resolve
▲出典:DaVinci Resolve
DaVinci Resolveはカラー編集に強みを持つ動画編集ソフトです。色味を調整したり元の素材の一部に色付けをする操作が簡単に行えます。独自のエフェクトが豊富で、無料版では一部の機能が制限されていますが、商用化でほとんどの編集機能を使用できます。まずは無料版で操作感を確かめてから有料版を検討するのもおすすめです。
特徴
・映画のようなハイクオリティの動画編集が実現
・共同作業チームで同時にプロジェクトが作業可能
・ハリウッドでの利用者が多い
ツール名 | DaVinci Resolve |
無料版 | 有 |
有料版 | ・42,980円(税込) |
対応デバイス | ・Mac/Windows |
サイトURL |
3. Final Cut Pro
 ▲出典:Final Cut Pro
▲出典:Final Cut Pro
Final Cut Pro は、Apple社が提供する本格的な動画編集ソフトです。直感的に操作できるインターフェースを採用しているため、トリミングなどの操作も容易に行えます。高度な機能が数多く組み込まれており、どんなスタイルの動画も思い通りに仕上げることができます。
特徴
・直感的な操作でタイトルやテロップなどエフェクトを加えることができる
・オンラインチュートリアルで初心者でも安心
・4K編集、3Dタイトル、360度カメラで撮影した動画にも対応しており、迫力ある動画を臨場感そのままで編集可能
ツール名 | Final Cut Pro |
無料版 | 無料トライアル有 |
有料版 | ・¥45,000 |
対応デバイス | ・Mac ・iOS/Android |
サイトURL |
4. RICHKA
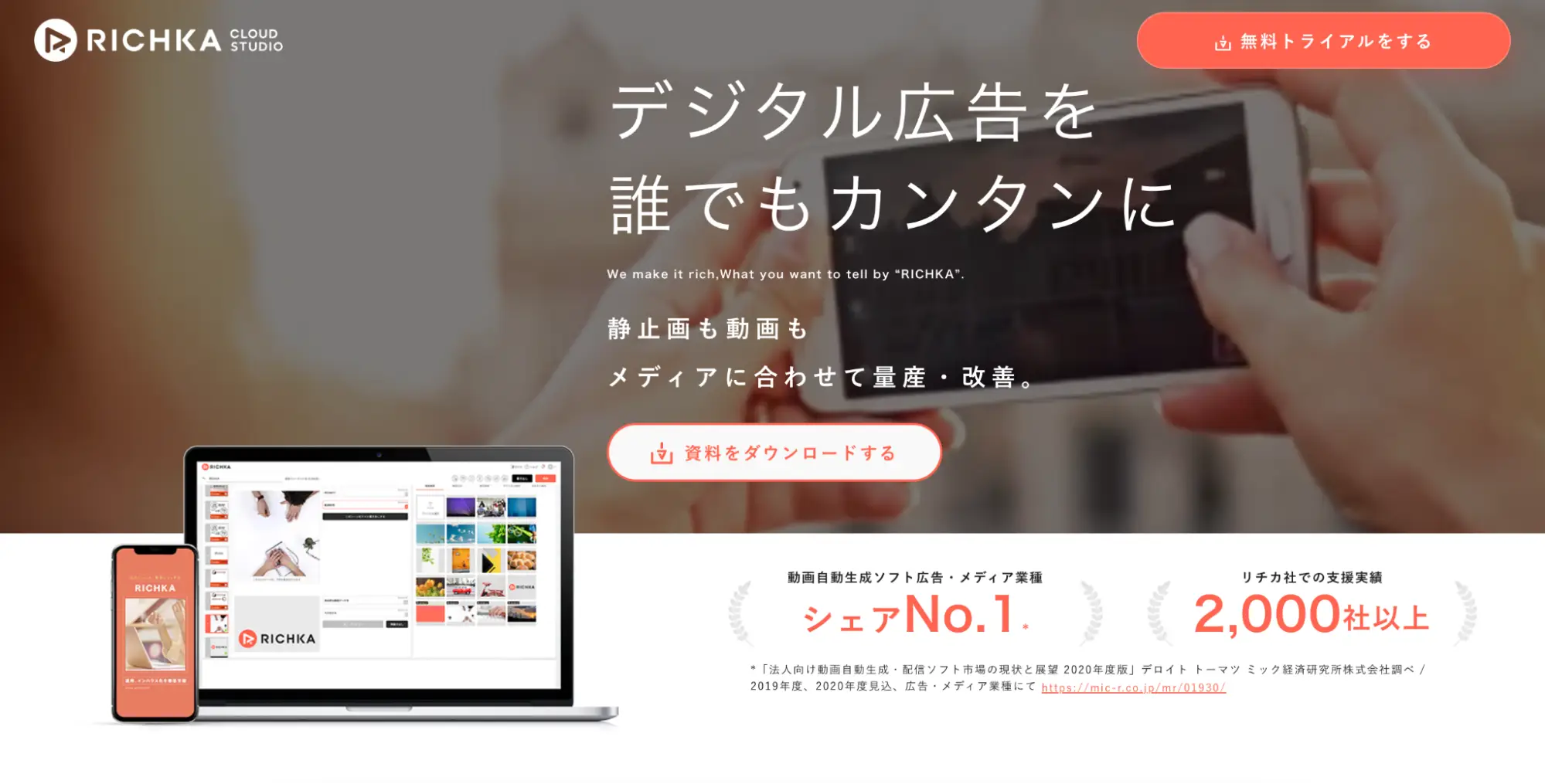 ▲出典:RICHKA
▲出典:RICHKA
RICHIKAは最短1分でプロクオリティの動画を作成することができる動画編集ソフトです。プロクリエイターがその会社専用のテンプレートを制作するため、唯一無二の動画が完成します。Webブラウザ上でブログを書くように動画を制作できます。
特徴
・動画広告・CMなどプロクオリティの動画が簡単に作れる
・Webブラウザ上で編集可能
・マーケティング向けの1,400種類以上の動画フォーマット
ツール名 | RICHKA |
無料版 | 無料トライアル有 |
有料版 | サポート体制によって月額料金が変わるので、問い合わせ要 |
対応デバイス | ・Mac/Windows |
サイトURL |
5. Lightwork
 ▲出典:Lightwork
▲出典:Lightwork
Lightworksは、中級〜上級者まで幅広く使用されている動画編集ソフトです。プロ仕様のため若干扱いづらいかもしれませんが、慣れてしまえば本格的な動画編集ができるのが魅力的です。ハリウッドでも利用されているソフトで、100個以上のエフェクト機能が備わっています。
特徴
・100個以上のエフェクト機能
・容量無制限のストレージで音楽や動画を好きなだけストック可能
・4Kでの動画コンテンツを素早く制作可能
ツール名 | Lightwork |
無料版 | 有 |
有料版 | ・Createプラン:$9.99/月 ・Proプラン: $23.99/月 |
対応デバイス | ・Mac/Windows |
サイトURL |
初心者が動画編集で意識するべき4つの注意点
ここでは、注意点を4つを紹介します。これらを意識することで、動画編集の制作がスムーズになります。
- 完成イメージを明確にする
- カット編集から行う
- メッセージを盛り込みすぎない
- フィードバックをもらう
1. 完成イメージを明確にする
作業を開始する前に、進むべき方向性や、目指すべきイメージを明確に把握することが大切です。イメージが曖昧なまま編集を進めると、作業に時間がかかりすぎたり、途中で壁にぶつかるおそれがあります。
動画は認知度向上や視聴者の楽しみを提供するためだけでなく、サービスへの誘導などさまざまな目的を果たします。目的に応じて明確な方向性やイメージを選択することで、視聴者にも伝わりやすくなります。細かな編集作業に入る前に、完成イメージをしっかりと定めてから作業を始めるよう心掛けましょう。
2. カット編集から行う
どのような動画に仕上げたいのかを意識しながら、カット作業に取り組みましょう。たとえば、静かで穏やかな雰囲気を持つ自然風景の動画であれば、ゆったりとした時間を演出するために適切な間を設けたり、トークを中心とする動画なら微妙な間や「えー」や「あー」といった言葉をカットすることで、視聴者にストレスを与えずに見てもらうことができます。
カット編集は時間と手間がかかる作業ですが、これを先に行うことでエフェクトを追加する前のベースが完成します。ただし、カットの数が過剰に多いと動画が不自然で断片的に感じられる可能性があるため、適度に使用することが重要です。
3. メッセージを盛り込みすぎない
多くのことを伝えようとするあまりに、たくさんのメッセージを動画に詰め込んでしまうと、何が言いたいのか分からない、一貫性のない動画が仕上がってしまうおそれがあります。
できる限りメッセージは1つに絞りましょう。60秒以上の動画であれば、2つや3つのメッセージを含めることも可能ですが、多くのメッセージを含めると、視聴者が何を受け取るべきかがわかりにくくなり、印象に残りにくくなるかもしれません。一つの動画に多くのメッセージを詰め込むのではなく、テーマごとに動画を分けるなど、工夫をすることも重要です。
4. フィードバックをもらう
動画を作っている側は、その動画で紹介する内容について熟知しています。そのため、自分の認識だけで動画を編集してしまうと、視聴者にとっては何を伝えたいか分からない動画になるおそれがあります。
他部署の人に動画を見てもらうなど、第三者の客観的なフィードバックをもらうことで、分かりやすい動画が仕上がっているかどうかを確認することができます。
動画を編集・制作する3つの方法
ここでは、動画編集の依頼先にはどのような選択肢があるか、メリットとデメリットについて以下の3つに依頼先を分けて解説します。
- 自社で作る
- 制作会社に依頼する
- フリーランスへ依頼する
1. 自社で作る
撮影やナレーションなど一部を内製化することで費用を抑えることができると前述しましたが、すべて内製化することが一番効果的に費用を抑えられます。
人件費や撮影機材の費用はかかりますが、動画制作のノウハウを社内に蓄積することができます。ただし、動画制作会社のような高いクオリティを最初から求めることはできません。
メリット
・費用が抑えられる
・動画制作のノウハウを社内に蓄積できる
デメリット
・動画制作に関する知見がない場合、人材育成に時間がかかる
・動画制作会社のような高いクオリティは最初は期待できない
2. 制作会社に依頼する
企画から編集まで一貫して請け負ってもらった場合、費用は高額になりますが、見栄えの良い、高いクオリティの動画が期待できます。自社の要望やイメージを伝えるだけで動画が完成するため、急ぎでの納品を希望する場合は制作会社への依頼が良いでしょう。
メリット
・動画のクオリティが高い
・動画を使った活用法までアドバイスがもらえる
・サポートが手厚い
デメリット
・費用が高額になる
・凝った動画の場合、納期が1ヶ月以上かかることもある
3. フリーランスへ依頼する
小規模でシンプルな内容の動画を低予算で制作したい場合は、フリーランスがおすすめです。制作会社の相場料金の5〜7割に抑えられると言われています。
スケジュールや作業内容の変更にも柔軟な対応が期待できます。制作会社は複数人が担当者になりますが、フリーランスは個人のため、やりとりがスムーズになります。ただし、クオリティは個人のスキルによります。また、急病などの事情で納品が遅れるおそれもあります。
メリット
・費用が制作会社の相場料金の5〜7割に抑えられる
・やりとりがスムーズ
・変更にも柔軟に対応してもらえる
デメリット
・急病などの理由で納期遅れが生じるおそれがある
・クオリティが個人のスキル次第
動画編集をするなら実績豊富なクロスデザイナーがおすすめ!
動画の編集方法についてお伝えしてきました。
学びたての頃は「分からない」「難しすぎる」と感じるかもしれませんが、動画編集のスキルは持っていて損はありません。まずは実際に手を動かしてみて、動画を制作してみてください。
ただし、動画編集のスキルは一朝一夕で身につくものではありません。思い通りに編集できるようになるには時間がかかります。費用を抑えつつ、クオリティの高い動画を今すぐ制作したいのなら、フリーランスのクリエイターが揃っているクロスデザイナーがおすすめです。
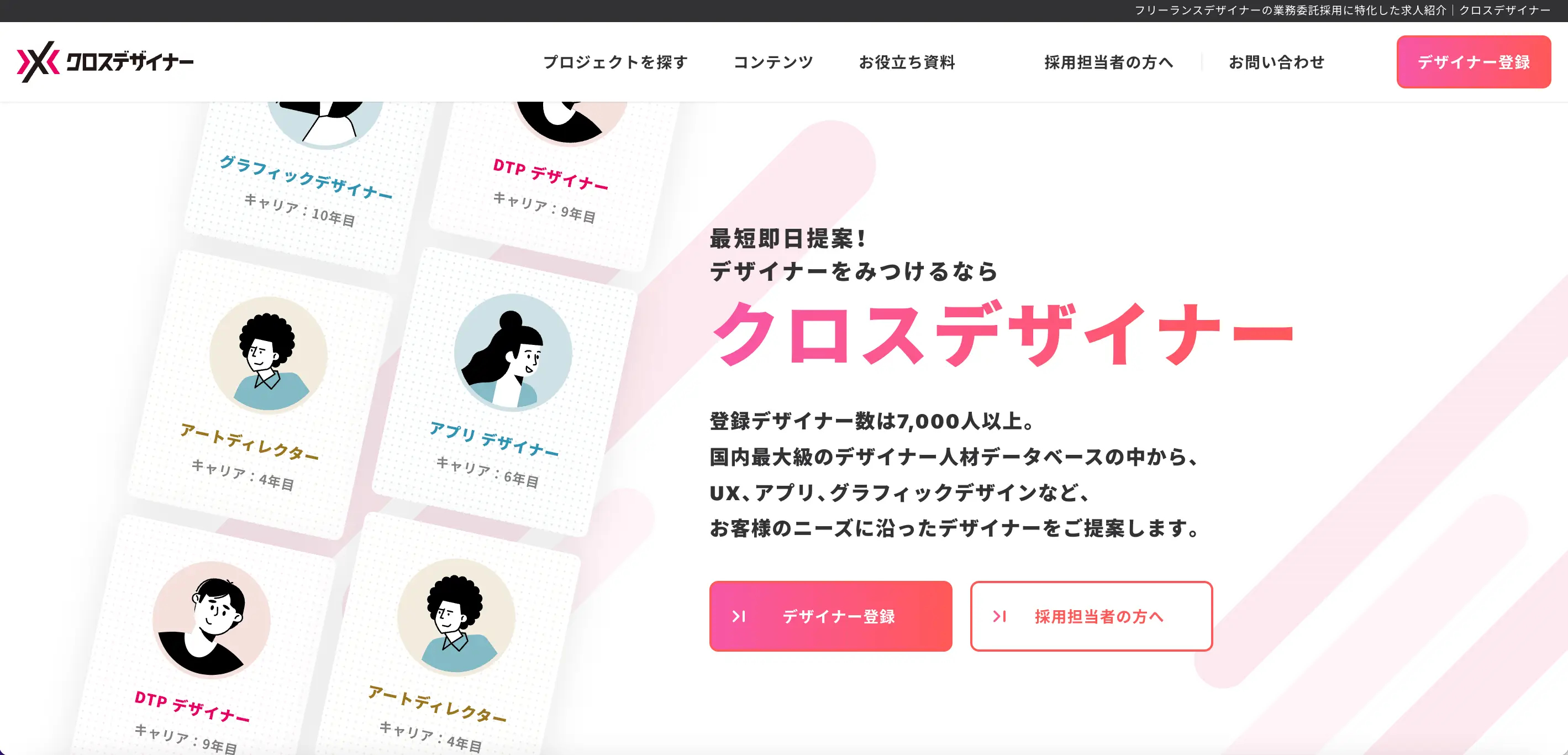
クロスデザイナーは、国内最大規模のクリエイター登録者から、厳正したクリエイターを最適なタイミングでご提案するフリーランスクリエイター専門のエージェントサービスです。現在、7,000人以上のクリエイターが在籍しています。
登録しているクリエイターとの合意があれば正社員採用も可能です。また、スカウトや人材紹介機能もあるため、採用難易度の高い、即戦力デザイナーの採用機会を最大限サポートしています。
エージェントに相談いただければ、最短3営業日でのアサインも可能です。また、週2〜3日の柔軟な依頼も可能なので、自社の作業量に応じて効率的に外注することができます。
こちらより、クロスデザイナーのサービス資料を無料でダウンロードできます。即戦力デザイナーをお探しの方は【お問い合わせ】ください。平均1営業日以内にご提案します。
- クロスデザイナーの特徴
- クロスデザイナーに登録しているデザイナー参考例
- 各サービスプラン概要
- 支援実績・お客様の声
Documents